时间:2024-08-21 00:02:41
人气:1
编辑:96006资源网
剪映滚动字幕太快怎么放慢?在添加字幕之后,可以通过动画调节其播放的速度,接下来就给大家分享剪映滚动字幕放慢速度的方法,一起来看看具体的操作步骤吧!
1、首先开启剪映,选择开始创作。
2、然后点击视频后,选择添加。
3、接着找到文字后,添加新建文本和文字内容。
4、最后在动画的循环动画里,选择字幕滚动,然后拉动横条即可变慢滚动速度。
剪映在短视频剪辑时经常会遇到带有水印的视频,那么你知道剪映怎么去除水印吗?接下来就为大家带来剪映去除水印方法的具体操作步骤,感兴趣的用户可以来了解一下。
打开剪映,点击进入你编辑的视频,
点击剪辑,左滑底部菜单栏,点击编辑,
点击剪辑,将有水印的部分裁剪掉即可。
如果不想改变视频画幅,也可以点击贴纸。点击添加贴纸,选择一个合适的贴纸。拖动贴纸,将它移到水印上方,这样水印就被挡住啦。
剪映电脑版画中画怎么用,下面我们一起来看看剪映电脑版画中画使用方法教程。详情如下:希望可以帮助到你!
1、首先,我们启动电脑版的剪映。并导入一段视频素材。把视频素材添加到时间线的轨道中来。
2、接着,我们又导入另一段视频素材。并且点击添加。这时候,我们可以看到视频素材直接在第一段视频的这个轨道。
3、这时候,我们操控鼠标,鼠标指针点住第二 段视频素材,向上拖,把这一段视频素材拉到上层。
4、再看播放器窗口,这里已看到第二段视频素材在第一段视频画面中。实现了画中画的效果。我们对第二段视频进行一些大小的调节,调到合适的位置和大小。
5、再回看时间线面板这里,鼠标放在画中画这个视频的右边缘,点住显示出黑色图标,向左向右推拉调节该视频的时长。
6、我们可以添加多层的画中画,同样导入并添加视频素材。再点住鼠标把第三段视频素材拖拉到第二段视频的上方。再调节该视频的时长。通过这样的操作使原视频内容更加丰富。
金舟CAD转换器:一键快速转换DWF至CAD文件,助您高效处理设计任务
《百度阅读》如何查看阅读记录
应用大小:48.10MB
热度:0
应用分类:拍照摄影
厂商:无
拍照摄影
大小: 48.10MB
体育健身
大小: 435KB
实用工具
大小: 26.86MB
角色扮演
大小: 136.40MB
大小: 56.64MB
大小: 127.23MB
大小: 1.93GB
模拟经营
大小: 287.76MB
动作冒险
大小: 29.63MB
大小: 118.10MB
大小: 30.44MB
大小: 82.64MB
超车大师3D游戏
悦玩网络爆装传奇
闲置屠宰公司v1.1.66
升级加农炮
尸灵出笼
西部荒野幸存者
动作
格斗
街机
《剪映》如何调整滚动字幕速度,轻松慢下来!
时间:2024-08-21 00:02:41
人气:1
编辑:96006资源网
剪映滚动字幕太快怎么放慢?在添加字幕之后,可以通过动画调节其播放的速度,接下来就给大家分享剪映滚动字幕放慢速度的方法,一起来看看具体的操作步骤吧!
1、首先开启剪映,选择开始创作。
2、然后点击视频后,选择添加。
3、接着找到文字后,添加新建文本和文字内容。
4、最后在动画的循环动画里,选择字幕滚动,然后拉动横条即可变慢滚动速度。
《剪映》独家教学:轻松去除水印的高效方法!
剪映在短视频剪辑时经常会遇到带有水印的视频,那么你知道剪映怎么去除水印吗?接下来就为大家带来剪映去除水印方法的具体操作步骤,感兴趣的用户可以来了解一下。
剪映去除水印详细步骤:
打开剪映,点击进入你编辑的视频,
点击剪辑,左滑底部菜单栏,点击编辑,
点击剪辑,将有水印的部分裁剪掉即可。
如果不想改变视频画幅,也可以点击贴纸。点击添加贴纸,选择一个合适的贴纸。拖动贴纸,将它移到水印上方,这样水印就被挡住啦。
《剪映》电脑版画中画高效使用指南
剪映电脑版画中画怎么用,下面我们一起来看看剪映电脑版画中画使用方法教程。详情如下:希望可以帮助到你!
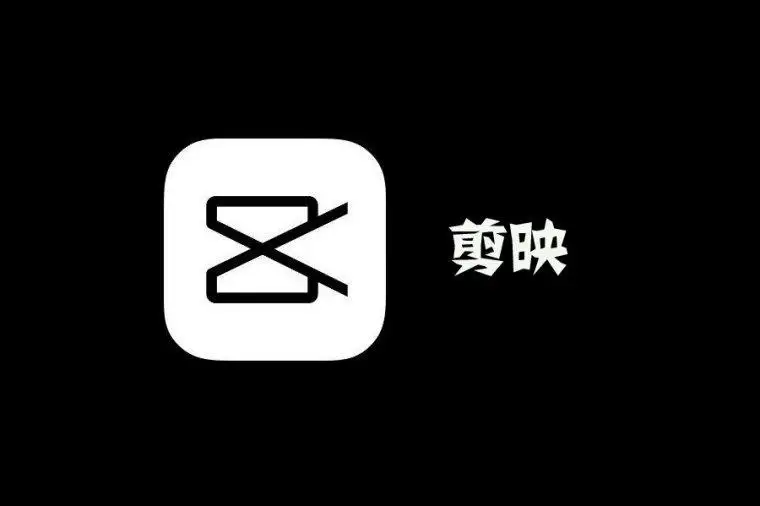
剪映电脑版画中画使用方法教程1、首先,我们启动电脑版的剪映。并导入一段视频素材。把视频素材添加到时间线的轨道中来。
2、接着,我们又导入另一段视频素材。并且点击添加。这时候,我们可以看到视频素材直接在第一段视频的这个轨道。
3、这时候,我们操控鼠标,鼠标指针点住第二 段视频素材,向上拖,把这一段视频素材拉到上层。
4、再看播放器窗口,这里已看到第二段视频素材在第一段视频画面中。实现了画中画的效果。我们对第二段视频进行一些大小的调节,调到合适的位置和大小。
5、再回看时间线面板这里,鼠标放在画中画这个视频的右边缘,点住显示出黑色图标,向左向右推拉调节该视频的时长。
6、我们可以添加多层的画中画,同样导入并添加视频素材。再点住鼠标把第三段视频素材拖拉到第二段视频的上方。再调节该视频的时长。通过这样的操作使原视频内容更加丰富。
金舟CAD转换器:一键快速转换DWF至CAD文件,助您高效处理设计任务
《百度阅读》如何查看阅读记录
应用大小:48.10MB
热度:0
应用分类:拍照摄影
厂商:无
拍照摄影
大小: 48.10MB
体育健身
大小: 435KB
实用工具
大小: 26.86MB
角色扮演
大小: 136.40MB
大小: 56.64MB
角色扮演
大小: 127.23MB
角色扮演
大小: 1.93GB
模拟经营
大小: 287.76MB
动作冒险
大小: 29.63MB
拍照摄影
大小: 118.10MB
实用工具
大小: 30.44MB
体育健身
大小: 82.64MB
超车大师3D游戏
悦玩网络爆装传奇
闲置屠宰公司v1.1.66
升级加农炮
尸灵出笼
西部荒野幸存者
动作
格斗
街机