时间:2024-08-08 15:16:17
人气:2
编辑:96006资源网
《iMovie》添加音轨最新教程,iMovie作为一款高质量的剪辑工具,超多的功能可以享受,在imovie编辑视频的过程中,有的小伙伴需要添加一个或多个音轨,那么imovie剪辑怎么添加音轨呢?小编整理了相关教程,希望可以很好的帮助到大家!
imovie剪辑怎么添加音轨?
1、打开项目后,在时间线中,轻点“添加媒体”按钮。
2、轻点“音频”,然后轻点“声音轨道”以浏览内建声音轨道。
3、轻点某个声音轨道进行试听。如果声音轨道显示为灰色,请先轻点它以进行下载,然后再次轻点以试听。
4、要向项目中添加声音轨道,请轻点声音轨道旁边的“添加音频”按钮。iMovie 剪辑会自动将歌曲放置在项目开头,并自动调整歌曲以适合项目的长度。
以上就是小编整理的“《iMovie》添加音轨最新教程”的全部内容,想要了解更多的手机游戏攻略或者软件教程,可以关注本站,每天都会实时更新一些有价值的内容,希望大家喜欢。
《iMovie》去除原声最新教程,iMovie作为一款高质量的剪辑工具,超多的功能可以享受,很多小伙伴在编辑视频的过程中,都需要将视频中的原声给关掉,然后重新添加配乐,那么imovie剪辑怎么去掉原声呢?小编整理了相关教程,希望可以很好的帮助到大家!
imovie剪辑怎么去掉原声?
1、首先打开iMovie软件,然后点击“创建项目”。
2、然后选择“影片”。
3、选择自己需要操作的视频,然后点击下方的“创建影片”。
4、点击视频轨道上的视频,然后点击下方的小喇叭按钮。
5、向左拖动小喇叭上的点,一直拖到*左边为止,这样视频原声就被去掉了。
以上就是小编整理的“《iMovie》去除原声最新教程”的全部内容,想要了解更多的手机游戏攻略或者软件教程,可以关注本站,每天都会实时更新一些有价值的内容,希望大家喜欢。
《iMovie》剪辑视频尺寸调整方式,iMovie作为一款高质量的剪辑工具,超多的功能可以享受,很多小伙伴在使用imovie编辑视频的过程中,想要对视频画面的大小进行调整,但是不知道具体该如何操作?小编整理了相关教程,希望可以很好的帮助到大家!
imovie怎么调整视频画面大小?
1、首先打开iMovie并导入素材视频。
2、将素材视频拖到时间线中。
3、注意:此时可以看到字幕。
4、单击上方的裁剪以进行裁剪。
5、拖动裁剪框以调整裁剪区域。
6、单击播放按钮,可以看到此时就看不见字幕了,成功裁剪。
以上就是小编整理的“《iMovie》剪辑视频尺寸调整方式”的全部内容,想要了解更多的手机游戏攻略或者软件教程,可以关注本站,每天都会实时更新一些有价值的内容,希望大家喜欢。
《iMovie》删除视频片段最新方法,iMovie作为一款高质量的剪辑工具,超多的功能可以享受,对视频片段进行剪辑,这是我们经常会用到的一个功能,那么imovie如何剪掉一个片段呢?小编整理了相关教程,希望可以很好的帮助到大家!
imovie如何剪掉一个片段?
1、将需要处理的视频导入到软件内。
2、将刚才倒入的视频拖入到下方的蓝色方框内。
3、在视频上的一点点击一下。
4、点击右键,选择菜单上的拆分片段。
5、在视频选择一个结尾的点,用鼠标点击一下。
6、点击右键,选择菜单上的拆分片段。
7、然后点击不需要的,拆分出来的视频片段,按键盘【delete】删除了。
8、当显示下图时,不需要的视频就被删除掉了。
以上就是小编整理的“《iMovie》删除视频片段最新方法”的全部内容,想要了解更多的手机游戏攻略或者软件教程,可以关注本站,每天都会实时更新一些有价值的内容,希望大家喜欢。
全能扫描宝怎么用?全能扫描宝使用方法详解
蚂蚁庄园今日答案汇总最新4.26
应用大小:3.95MB
热度:0
应用分类:拍照摄影
厂商:无
拍照摄影
大小: 3.95MB
角色扮演
大小: 481.14MB
体育健身
大小: 19.40MB
大小: 0KB
大小: 17.23MB
大小: 51.09MB
休闲益智
大小: 16.65MB
新闻阅读
大小: 35.85MB
动作冒险
大小: 55.70MB
便携购物
大小: 115MB
大小: 19.27MB
大小: 3.84MB
超车大师3D游戏
赛博朋克酒保行动
悦玩网络爆装传奇
王者修仙
闲置屠宰公司v1.1.66
升级加农炮
动作
格斗
街机
《iMovie》添加音轨最新教程
时间:2024-08-08 15:16:17
人气:2
编辑:96006资源网
《iMovie》添加音轨最新教程,iMovie作为一款高质量的剪辑工具,超多的功能可以享受,在imovie编辑视频的过程中,有的小伙伴需要添加一个或多个音轨,那么imovie剪辑怎么添加音轨呢?小编整理了相关教程,希望可以很好的帮助到大家!
imovie剪辑怎么添加音轨?
1、打开项目后,在时间线中,轻点“添加媒体”按钮。
2、轻点“音频”,然后轻点“声音轨道”以浏览内建声音轨道。
3、轻点某个声音轨道进行试听。如果声音轨道显示为灰色,请先轻点它以进行下载,然后再次轻点以试听。
4、要向项目中添加声音轨道,请轻点声音轨道旁边的“添加音频”按钮。iMovie 剪辑会自动将歌曲放置在项目开头,并自动调整歌曲以适合项目的长度。
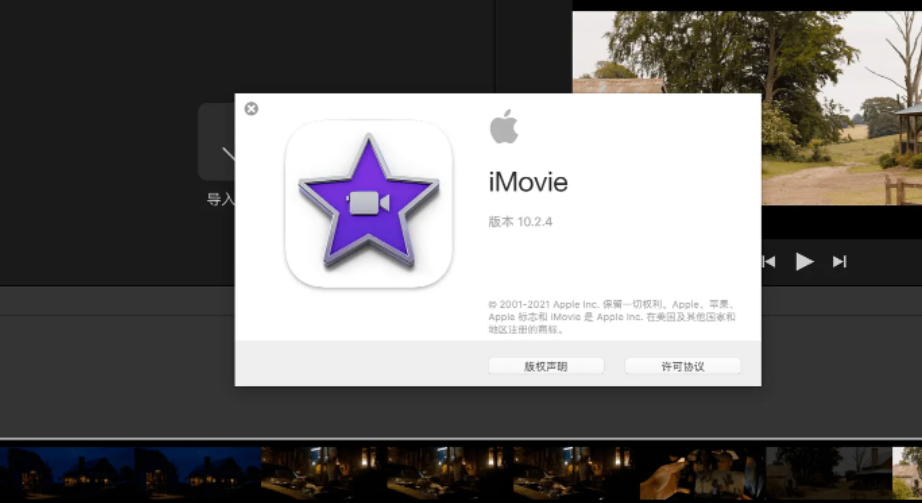
以上就是小编整理的“《iMovie》添加音轨最新教程”的全部内容,想要了解更多的手机游戏攻略或者软件教程,可以关注本站,每天都会实时更新一些有价值的内容,希望大家喜欢。
《iMovie》去除原声最新教程
《iMovie》去除原声最新教程,iMovie作为一款高质量的剪辑工具,超多的功能可以享受,很多小伙伴在编辑视频的过程中,都需要将视频中的原声给关掉,然后重新添加配乐,那么imovie剪辑怎么去掉原声呢?小编整理了相关教程,希望可以很好的帮助到大家!
imovie剪辑怎么去掉原声?
1、首先打开iMovie软件,然后点击“创建项目”。
2、然后选择“影片”。
3、选择自己需要操作的视频,然后点击下方的“创建影片”。
4、点击视频轨道上的视频,然后点击下方的小喇叭按钮。
5、向左拖动小喇叭上的点,一直拖到*左边为止,这样视频原声就被去掉了。
以上就是小编整理的“《iMovie》去除原声最新教程”的全部内容,想要了解更多的手机游戏攻略或者软件教程,可以关注本站,每天都会实时更新一些有价值的内容,希望大家喜欢。
《iMovie》剪辑视频尺寸调整方式
《iMovie》剪辑视频尺寸调整方式,iMovie作为一款高质量的剪辑工具,超多的功能可以享受,很多小伙伴在使用imovie编辑视频的过程中,想要对视频画面的大小进行调整,但是不知道具体该如何操作?小编整理了相关教程,希望可以很好的帮助到大家!
imovie怎么调整视频画面大小?
1、首先打开iMovie并导入素材视频。
2、将素材视频拖到时间线中。
3、注意:此时可以看到字幕。
4、单击上方的裁剪以进行裁剪。
5、拖动裁剪框以调整裁剪区域。
6、单击播放按钮,可以看到此时就看不见字幕了,成功裁剪。
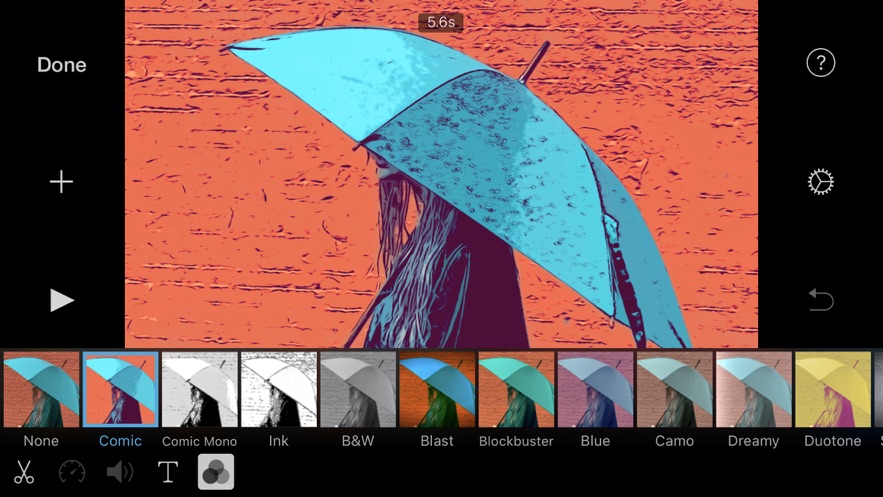
以上就是小编整理的“《iMovie》剪辑视频尺寸调整方式”的全部内容,想要了解更多的手机游戏攻略或者软件教程,可以关注本站,每天都会实时更新一些有价值的内容,希望大家喜欢。
《iMovie》删除视频片段最新方法
《iMovie》删除视频片段最新方法,iMovie作为一款高质量的剪辑工具,超多的功能可以享受,对视频片段进行剪辑,这是我们经常会用到的一个功能,那么imovie如何剪掉一个片段呢?小编整理了相关教程,希望可以很好的帮助到大家!
imovie如何剪掉一个片段?
1、将需要处理的视频导入到软件内。
2、将刚才倒入的视频拖入到下方的蓝色方框内。
3、在视频上的一点点击一下。
4、点击右键,选择菜单上的拆分片段。
5、在视频选择一个结尾的点,用鼠标点击一下。
6、点击右键,选择菜单上的拆分片段。
7、然后点击不需要的,拆分出来的视频片段,按键盘【delete】删除了。
8、当显示下图时,不需要的视频就被删除掉了。
以上就是小编整理的“《iMovie》删除视频片段最新方法”的全部内容,想要了解更多的手机游戏攻略或者软件教程,可以关注本站,每天都会实时更新一些有价值的内容,希望大家喜欢。
全能扫描宝怎么用?全能扫描宝使用方法详解
蚂蚁庄园今日答案汇总最新4.26
应用大小:3.95MB
热度:0
应用分类:拍照摄影
厂商:无
拍照摄影
大小: 3.95MB
角色扮演
大小: 481.14MB
体育健身
大小: 19.40MB
拍照摄影
大小: 0KB
拍照摄影
大小: 17.23MB
角色扮演
大小: 51.09MB
休闲益智
大小: 16.65MB
新闻阅读
大小: 35.85MB
动作冒险
大小: 55.70MB
便携购物
大小: 115MB
大小: 19.27MB
新闻阅读
大小: 3.84MB
超车大师3D游戏
赛博朋克酒保行动
悦玩网络爆装传奇
王者修仙
闲置屠宰公司v1.1.66
升级加农炮
动作
格斗
街机