时间:2024-11-20 19:11:19
人气:0
编辑:96006资源网
谷歌浏览器是一款好用的浏览器软件,提供了高速性能和优秀的网页加载速度,那么谷歌浏览器网页自动刷新怎么设置?下面就一起来看看详细的介绍吧。
网页自动刷新设置方法介绍
1、打开浏览器,在搜索栏输入“chrome 网上应用商店”,点击“搜索”。
2、点击进入“chrome 网上应用商店”。
3、进入后在搜索栏输入“chromereload”并按“Enter”键。
4、找到“ChromeReloadPlus”插件,点击“添加至Chrome”。
谷歌浏览器中的安全dns功能可帮助用户过滤恶意网站,提升浏览安全性,那么谷歌浏览器怎么使用安全DNS功能?有什么技巧?下面就一起来看看详细的介绍吧。
使用安全DNS功能方法介绍
1、单击打开软件后,进入到首页之后需要点击右上角的三个点图标,接着点击下方选择项列表中的“设置”。
2、进入到“设置”界面后,需要点击左侧栏中的“隐私和安全”选项。
3、随后点击右侧中的“安全”。
4、然后找到“高级”一栏中的“使用安全DNS”,最后点击其右侧的开关按钮将其启用即可。
要在谷歌浏览器(Google Chrome)中实现网页的自动刷新,您可以使用扩展程序(extensions)来达到这个目的。一个常用的扩展是“Auto Refresh Plus”。安装此扩展后,您可以在工具栏中找到它的图标,并通过它来配置页面刷新的时间间隔。
1、打开浏览器,在搜索栏输入chrome 网上应用商店,点击搜索。
「揭秘!央视频最新投屏技巧破解!重磅分享!」
《支付宝》蚂蚁庄园2月7日最新答案一览
大小: 36.80MB
大小: 0KB
影音播放
大小: 76.19MB
角色扮演
大小: 939.52MB
大小: 23.61MB
社交通讯
大小: 263.95MB
大小: 112.49MB
大小: 115.58MB
大小: 77.16MB
大小: 47.29MB
体育健身
大小: 32.03MB
地图导航
大小: 75.65MB
超车大师3D游戏
悦玩网络爆装传奇
闲置屠宰公司v1.1.66
升级加农炮
尸灵出笼
西部荒野幸存者
动作
格斗
街机
《谷歌浏览器》网页自动刷新设置方法介绍
时间:2024-11-20 19:11:19
人气:0
编辑:96006资源网
谷歌浏览器是一款好用的浏览器软件,提供了高速性能和优秀的网页加载速度,那么谷歌浏览器网页自动刷新怎么设置?下面就一起来看看详细的介绍吧。
网页自动刷新设置方法介绍
1、打开浏览器,在搜索栏输入“chrome 网上应用商店”,点击“搜索”。
2、点击进入“chrome 网上应用商店”。
3、进入后在搜索栏输入“chromereload”并按“Enter”键。
4、找到“ChromeReloadPlus”插件,点击“添加至Chrome”。
《谷歌浏览器》使用安全DNS功能方法介绍
谷歌浏览器中的安全dns功能可帮助用户过滤恶意网站,提升浏览安全性,那么谷歌浏览器怎么使用安全DNS功能?有什么技巧?下面就一起来看看详细的介绍吧。
使用安全DNS功能方法介绍
1、单击打开软件后,进入到首页之后需要点击右上角的三个点图标,接着点击下方选择项列表中的“设置”。
2、进入到“设置”界面后,需要点击左侧栏中的“隐私和安全”选项。
3、随后点击右侧中的“安全”。
4、然后找到“高级”一栏中的“使用安全DNS”,最后点击其右侧的开关按钮将其启用即可。
《谷歌浏览器》如何设置自动刷新
要在谷歌浏览器(Google Chrome)中实现网页的自动刷新,您可以使用扩展程序(extensions)来达到这个目的。一个常用的扩展是“Auto Refresh Plus”。安装此扩展后,您可以在工具栏中找到它的图标,并通过它来配置页面刷新的时间间隔。
设置自动刷新方法
1、打开浏览器,在搜索栏输入chrome 网上应用商店,点击搜索。

2、点击进入chrome 网上应用商店。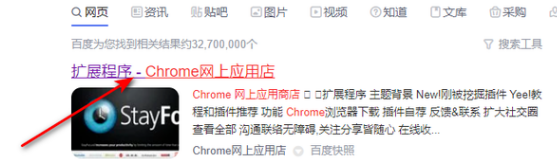
3、进入后在搜索栏输入chromereload并按Enter键。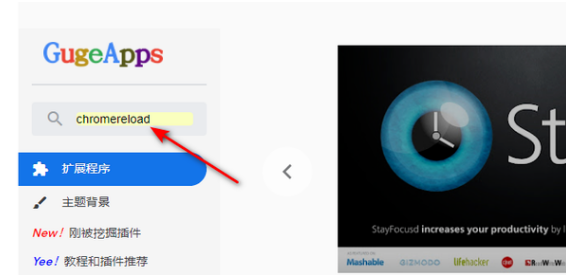
4、找到ChromeReloadPlus插件,点击添加至Chrome。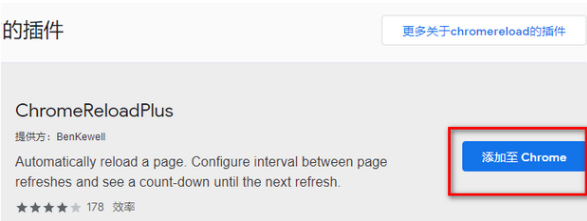
5、打开Google浏览器,点击右上角的chromereload按钮,勾选任意时间间隔刷新网页就可以了。「揭秘!央视频最新投屏技巧破解!重磅分享!」
《支付宝》蚂蚁庄园2月7日最新答案一览
大小: 36.80MB
大小: 0KB
影音播放
大小: 76.19MB
角色扮演
大小: 939.52MB
大小: 23.61MB
社交通讯
大小: 263.95MB
社交通讯
大小: 112.49MB
大小: 115.58MB
影音播放
大小: 77.16MB
影音播放
大小: 47.29MB
体育健身
大小: 32.03MB
地图导航
大小: 75.65MB
超车大师3D游戏
悦玩网络爆装传奇
闲置屠宰公司v1.1.66
升级加农炮
尸灵出笼
西部荒野幸存者
动作
格斗
街机